The Complete Guide to Planning Your Day with Google Tasks
Simple, clean, effective.

Modern life is complicated. Most days, there are way more things happening than our limited working memories can handle. That’s why we need an efficient planning system to take some of the load off.
After several years of experimentation with different solutions, I eventually declared Google Tasks the victor. Here are the four main features that won me over:
- It opens next to Google Sheets, offering the perfect integration to longer-term planning in a spreadsheet.
- For computer users, the addition of multiple tasks and sub-tasks is highly streamlined, making daily planning a breeze.
- Recurring tasks are supported. This feature is ideal for building the consistency needed to make real progress in life.
- It has a decent mobile app, which is essential for logging tasks that randomly pop into your head when you’re not at your computer.
Hence, this article is for people who spend plenty of time on their computers and believe in the power of planning and consistency. If that’s you, here are the five steps to the complete Google Tasks experience.
1. Get Started
On the off-chance that you don’t yet have a Google Account, create one now. It gives you access to all Google’s free software, conveniently syncs your Google universe between different devices, and facilitates one-step sign-in to a wide range of other services.
Google Tasks opens as a side panel next to Gmail, Calendar, Drive, Docs, Sheets, or Slides. Just look for the Tasks icon (shown by the red arrow below). This icon will be visible on the far right of your screen next to any of the apps mentioned above.
The two most useful integrations are Gmail and Sheets. We’ll be taking a closer look at the Sheets integration in Step 5, but the Gmail integration is so simple, it only needs a single paragraph:
Whenever you get an email that requires follow-up, just right-click on it and choose “Add to tasks.” This action will automatically create a task titled according to the email subject. You can do the same thing in the Gmail mobile app by opening the appropriate mail and tapping the three dots at the top right.
2. Add Regular Tasks and Sub-Tasks
Google Tasks makes it super-convenient to add tasks on a computer. Simply click the “Add a task” button and start typing. With the intuitive keyboard shortcuts covered below, adding tasks and sub-tasks in a focussed daily planning session is a breeze.
After you’ve typed your first task, simply press Enter to jump to the next task. In this way, you can compile your daily task list in seconds. Want to delete a task? Simply navigate to it using the up or down arrows and erase it with the Backspace key.
If you have a big task you need to break down into sub-tasks, you can do that by pressing Ctrl+Enter after you have entered the name of the big task. Additional sub-tasks can then be added using the Enter key. When you have written the next main task, press Ctrl+[ (may differ on international keyboards) to remove the indent. Here is a typical example:
Entering tasks on the mobile app is less convenient, though. You need to add each task separately, and, most annoyingly, there is no voice command capability. It’s disappointing that Google has not gotten around to this yet.
Thus, Google Tasks is not yet the best solution for those who organize their lives on their phones. But if you only use the app to record occasional tasks that pop into your head when you’re away from your computer, it works just fine.
You can also add tasks with reminders, but I’ve found that other services are better suited for this purpose. For example, your Outlook or Google calendar can automatically remind you in time for all your meetings, and Google Assistant is great at setting random reminders in seconds.
Once your list is all set up, you can get to work. Every time you complete a task, simply click on the little circle to the left of that task and watch (with deep satisfaction) as it gets crossed out and disappears.
3. Set Up Recurring Tasks
Success comes from the completion of thousands of coordinated actions over time. Recurring tasks ensure that you complete these actions with the required level of consistency. And Google Tasks is the ideal companion for this effective personal development strategy.
Adding a recurring task is very simple. First, add the task you want to make recurring. Here, we’ll use “morning routine” as an example. Then, click on the little pencil symbol shown by the red arrow below.
As shown in the next figure, this takes you to the task details panel, where you can choose “Add date/time.” On the next panel, you can specify the task to “Repeat.”
Next, you get the chance to configure the repetition of the task. Most recurring tasks should happen daily. In this case, simply click “OK” and then you’re done. If you tick off this recurring task, it will automatically return to your task list the next day.
You can also specify the task to repeat only on certain days of the week, month, or year. In this case, simply click on the drop-down menu showing “day” in the image above and follow the intuitive selection process.
I have 12 such recurring tasks that keep me doing the right things day after day. Ticking them off never gets old! Two of these tasks are so-called not-to-dos — items I can only tick off at the end of the day if I have not done them. Not-to-dos offer a strong incentive for improved discipline.
4. Multiple lists
Google Tasks also offers the opportunity to create multiple task lists. Having many lists can quickly become more complicated than useful, but just one or two adds considerable value.
To create a new list, simply go to the top of the Google Tasks panel and click on the drop-down menu beneath the word “TASKS.” As shown below, you will find a “Create new list” option at the bottom of this menu. Click this button and name your list in the next panel.
In my experience, the optimal solution is to have two lists: Today and Later. I often add tasks that do not have specific near-term deadlines. Sometimes, these tasks keep hanging around on my “Today” list, taking up space and making my list look unnecessarily intimidating. That’s where the “Later” list comes in handy.
Moving a task between lists is easy. Start by clicking the pencil symbol to the right of the task. In the next panel, you can change the list in the drop-down menu directly above the “Add date/time” button we used to create the recurring tasks in Step 3 above.
Using the sub-tasks mentioned in Step 2 makes such moves between lists extra convenient. If you move the main task, all its sub-tasks automatically go with it, saving you the effort of having to move each sub-task.
So, whenever a task on your list is not getting done because it’s not of sufficiently high priority, move it to the “Later” list. Every morning, you can take a quick scan through your “Later” list and move tasks back to the “Today” list when their time has come.
5. Using Tasks next to Sheets
Finally, one of the best features of Google Tasks is that it opens next to Google Sheets. This integration creates the perfect opportunity to coordinate your short-term planning in Tasks with your longer-term planning in Sheets.
Spreadsheet applications offer endless possibilities for structured longer-term planning, which we’ll get to in a future article. For now, let’s just find the most convenient way of opening Tasks next to Sheets.
First, go to Google Sheets and choose your desired template from the “Start a new spreadsheet” menu (above). Your new sheet will open (below). Then, give it a name on the top left and click the Google Tasks button on the far right. And Voila! Your combined short- and long-term planning solution is good to go.
For maximum convenience, copy the URL of this page and make it one of your startup pages. In this way, your planning sheet will open automatically each time you open Google Chrome.
If you’re a heavy MS Excel user like me, you can sync your Excel planning file to Sheets. To do this, start by installing the Google Drive desktop application. Once installed, you can select any folder on your computer and sync it to Google Drive. Simply right-click on the selected folder, find the “Google Drive” line, hover over it, and choose “Sync this folder.”
Any Excel file you put in this folder will then be available for selection in Google Sheets. Upon selection in Sheets, the file opens in exactly the same way. You can then set the URL as your starting page, as described previously.
Once this connection is established, any changes you make to this file in Excel will automatically update in Sheets and vice versa.
That’s it!
I hope you derive as much value from this awesome free Google app as I have. Happy planning!
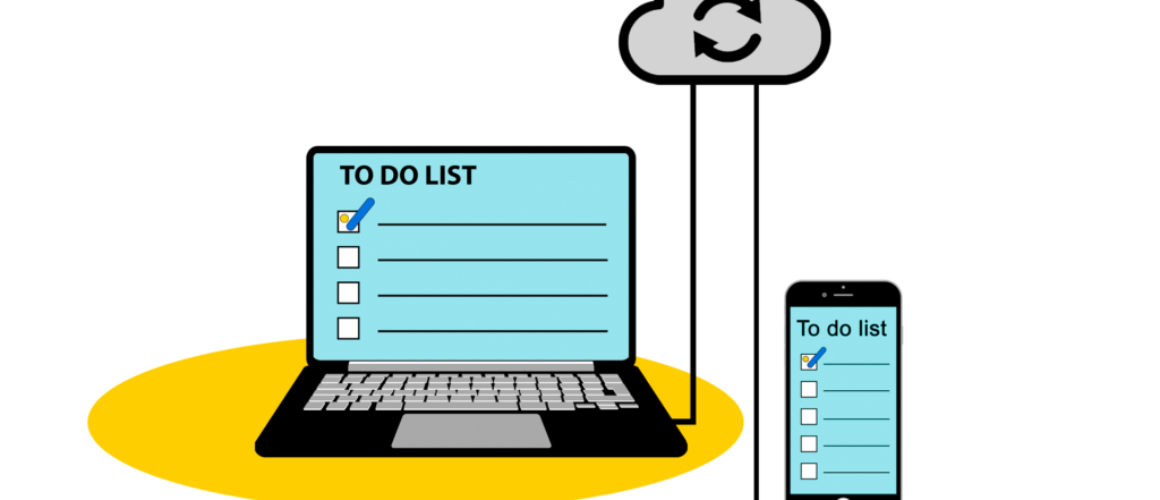







 On your computer, you’ll find the Google Tasks button to the right of
On your computer, you’ll find the Google Tasks button to the right of